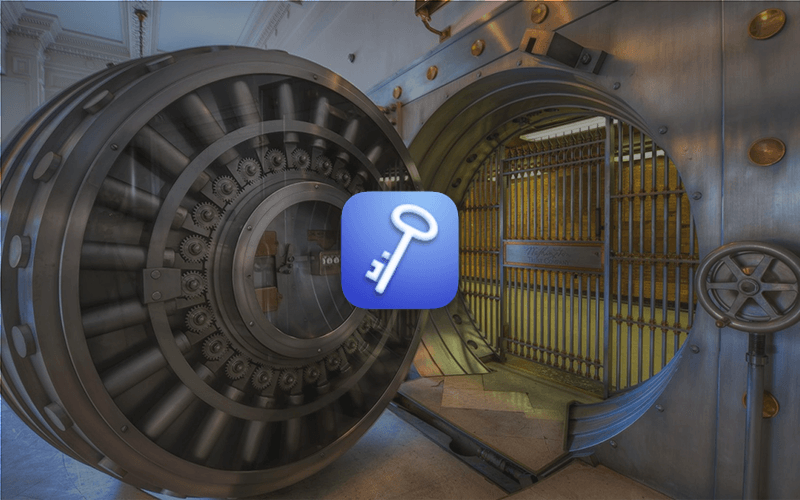In today’s days society everyone has more than a couple of online and offline accounts. Most people reuse or only slightly alter their passwords between each account. However, this is a serious security risk. If one password gets compromised, due to the provider not having adequate security measures, your other accounts are automatically at risk. This is only one example of how your login credentials could be compromised.
KeeWeb is a free and open-source password manager compatible with KeePass, available as a web version and desktop apps, for Linux, Windows and Apple. Here you can store your passwords secure notes, like backup codes and files like private keys.
Install KeeWeb
Navigate to the KeeWeb website and download your the desktop client and install it.
Create a database
Start your KeeWeb application and press the + New button to create your first password database.
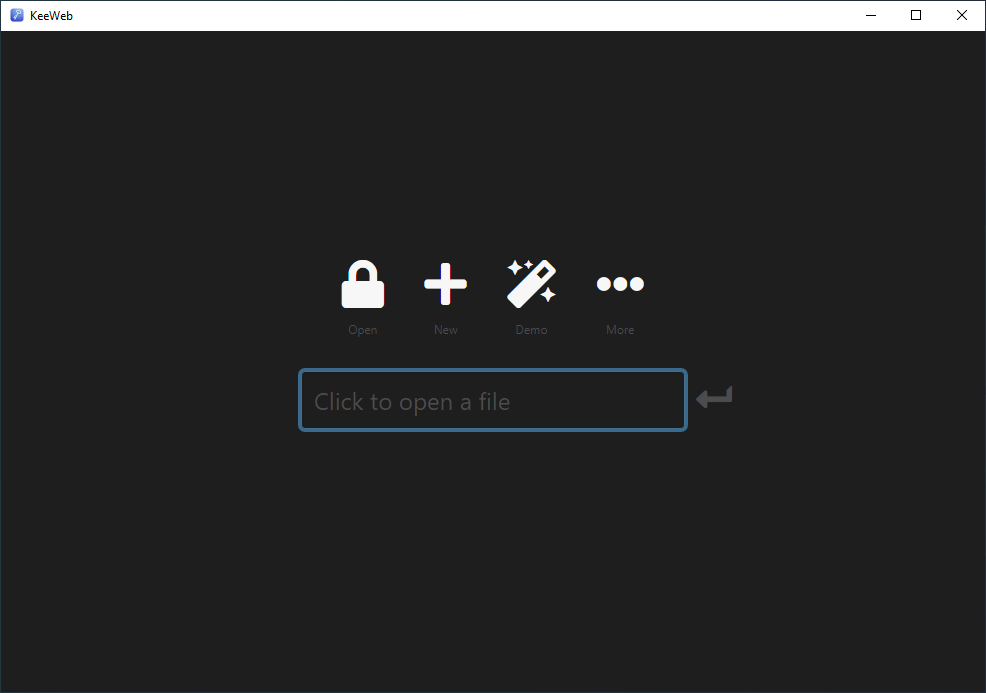
Initial database configuration
Before we can start adding anything we need to make a few adjustments to the database and the application. Don’t worry, we only need to do this one.
Navigate to the lock symbol with the name New, in the bottom left corner of the window and click on it.
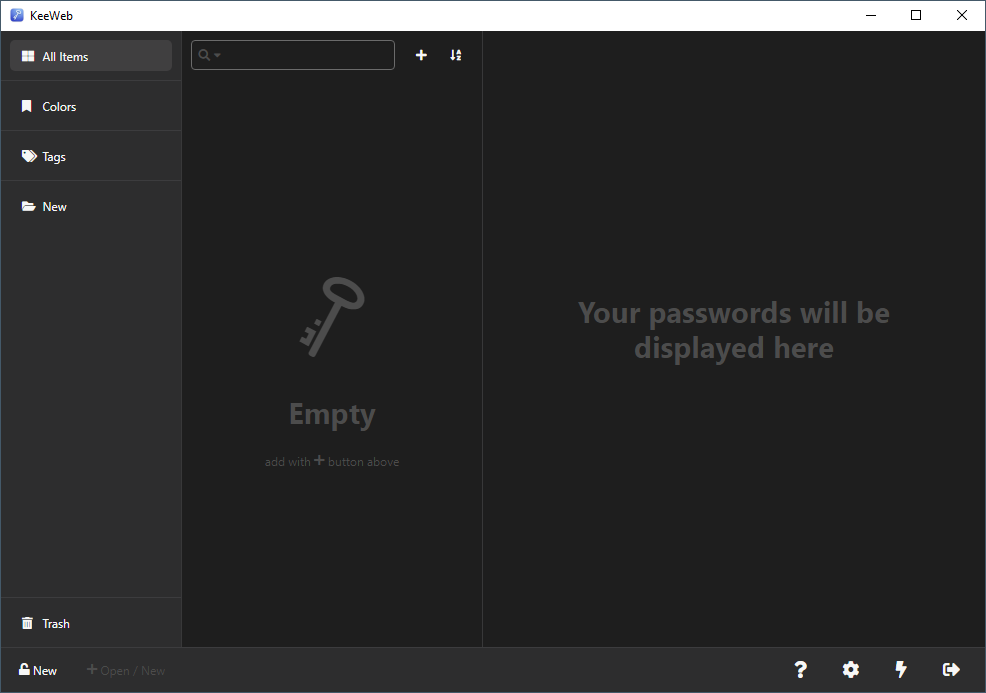
Under the Settings title you will need to add your Master password for your password database and confirm it in the field Confirm Master password. Here you can also give your database a name via the Names field, found under the title Names. In my case I named it My Password Vault.
It is recommended to use a password with at least 12 characters. It should include upper and lowercase letters, numbers as well as symbols. It can be a combination of several words / passwords.
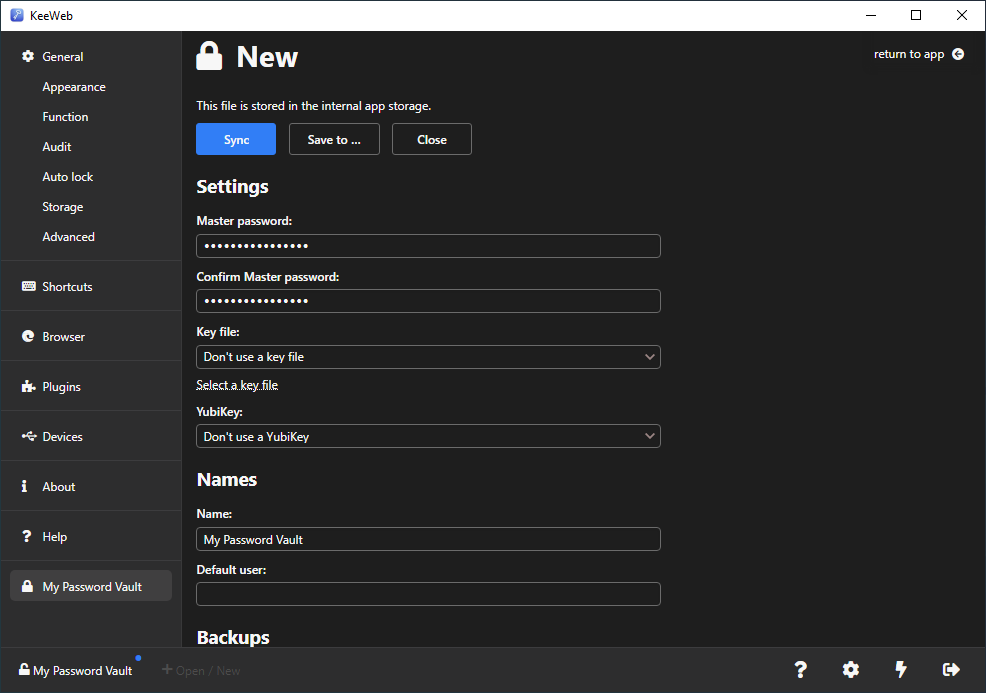
When scrolling a bit further down you can enable Backup this file. I recommend using the File option and selecting a external mount, like Google Drive, OneDrive, Dropbox and so on, by defining the Backup path: to point to that external mount.
Google Drive example (using Google Drive desktop app):
G:\My Drive\Backups\Keeweb\My Password Vault.{date}.bak

History:
- History size, total MB per file:
32
Advanced:
- Memory, KB:
512000 - Paralleism:
4
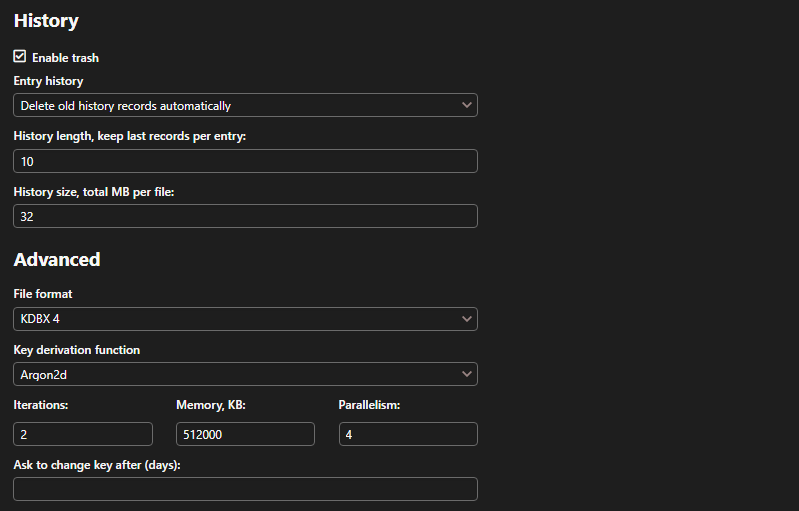
After we have made all these changes we can now save the password database for the first time by clicking the Save to ... button. I recommend saving to File first. You can always move / upload it to somewhere afterwards.
Moving the
.kdbxfile while the KeeWeb is open is not recommended. Close / logout of the application first, then move the file to your desired location. After completion you can start / login to your password database by selecting the lock iconOpenand selecting the.kdbxfile in its new location.
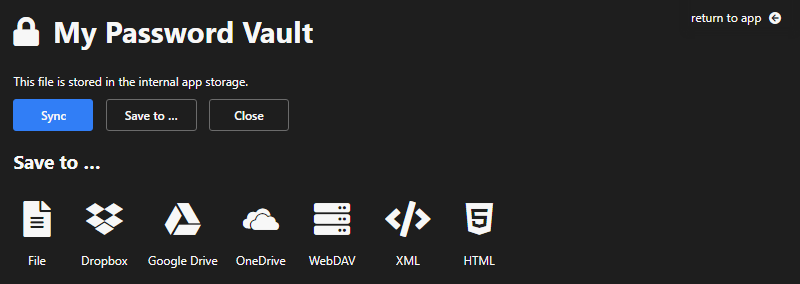
Initial application configuration
Like mentioned above we still need to make some ajustments on the core application itself. These can be found under the General tab.
Funktion:
- Automaticlly save and sync periodically:
On every change - Clear clipboard after copy:
In a minute - Minimize the app instead of close:
True
Audit:
- Check passwords using an online service Have I Been Pwned:
True(Optional)
Auto lock:
- If the app is inactive:
In 30 minutes - When the app is minimized:
False - On password copy:
False - On auto-type:
False - When the computer is locked or put to sleep:
True
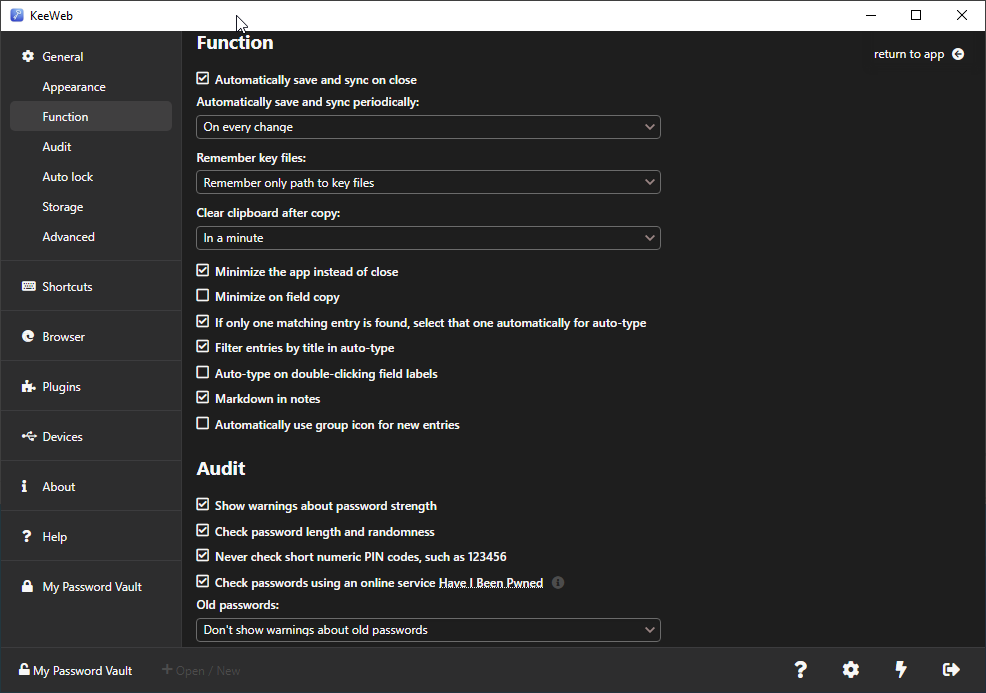
KeeWeb usage
After making these changes listed above, we can now finally start populating the database with content.
To add new entries, Groups or Templates klick the + icon in the main menu and then on your desired option.
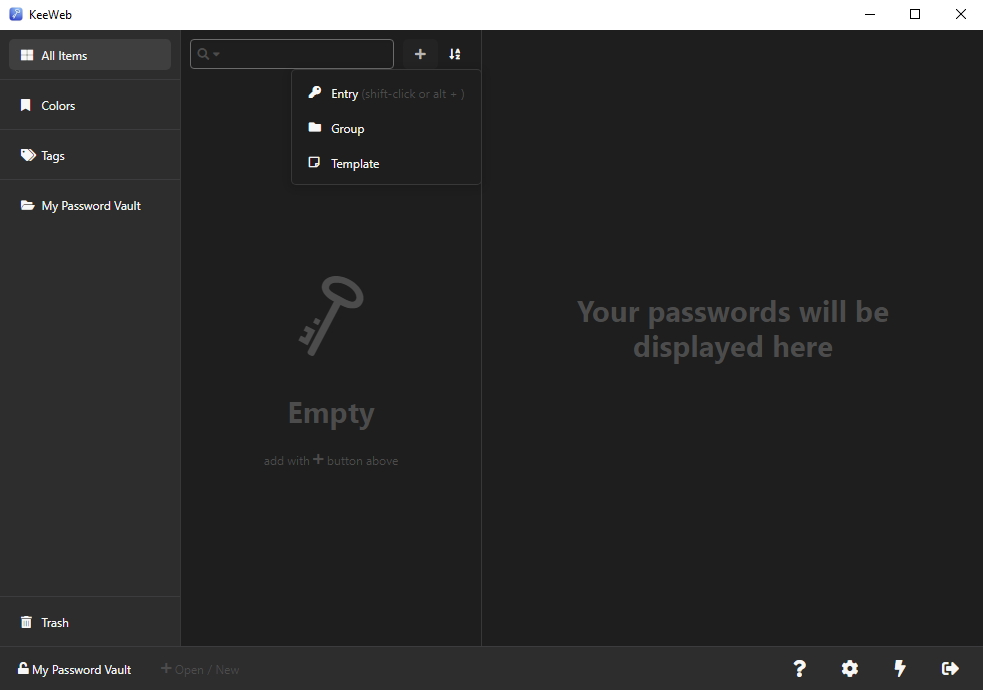
Adding an entry
An entry is used to store your account information.
Title- The title of your entry. For example, Steam PrimaryUser- The username which is used to sign in to the service. In most cases this will be a username or mail addressWebsite- The corresponding website to the service, in which you want to log in to. This is also a security feature against phishing attampts due to auto-type using the coresponding URL of this field. This only works if you do not use auto-type highlited entryNotes- Here you can store nodes, like MFA backup codes or other thingsTags- Used for sorting purposesExpires- This will start marking the entry as expired on the set day. Entry will not be automatically deletedmore...- This gives you the advanced field optionsfiles- You can add files, like private public keys, to your entry by clicking the paperclip icon on the bottom right hand site
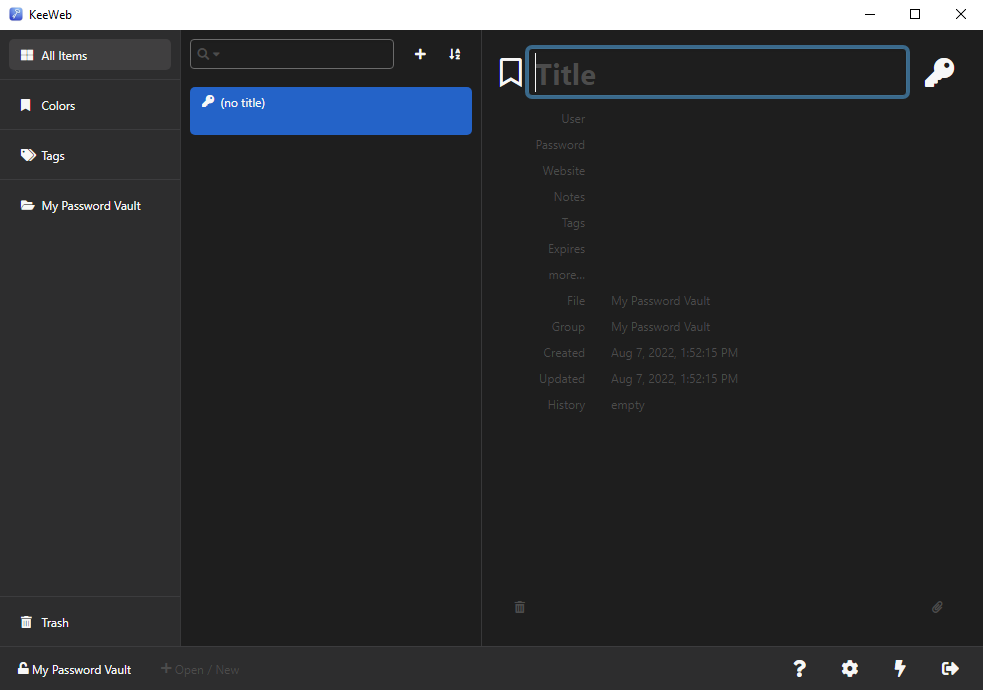
Creating groups
Groups are used to sort your entries.
Name- Is the name of the group.Enable searching entries in this group- If set to true you will see all entries that conform to your search criteria, when using the search barIcon- Icon of the groupEnable auto-type- Used to determine how KeeWeb types of passwords
The main folder is the root directory of your password database. You can create your own structure with cascading groups. For example,
My Password Vault > Gaming > Primary Accounts > ...

Using templates
Templates make it easier to create entries. All templates can be found in the Templates group. Here you can clone the desired template to use in a live entry.

Shortcuts
Shortcuts are used to automate some actions, so you do not have to manual click them. All shortcuts can be found under Settings > Shortcuts The default most useful commands are:
- Creating an entry:
alt + N - Copy username:
ctrl + B - Copy passowrd:
ctrl + C - Copy website:
ctrl + U - Auto-type (KeeWeb highlited entry):
ctrl + T - Auto-type (KeeWeb in background):
shift + alt + T
Links
⚙️ If you see something that needs to be fixed, this documentation is open source! Feel free to open an issue here.
⭐ If you enjoied the post I would appreciate a star on GitHub